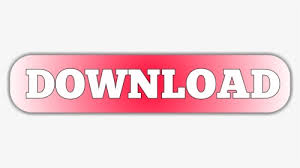

- Download files from website automatically how to#
- Download files from website automatically install#
- Download files from website automatically update#
- Download files from website automatically full#
:max_bytes(150000):strip_icc()/002-clear-cookies-cache-in-chrome-1616232-a2df722a2f4b4212beb05816b5c4515e.jpg)
Download files from website automatically how to#
For Hostinger clients, follow our tutorial on how to configure FileZilla.
Download files from website automatically update#
You can also create a regular backup schedule by using a backup service, depending on how frequently you update your site. The general rule of thumb is that you should backup your website whenever you make significant changes. Incomplete or corrupted data and files can result in your site not loading correctly, which might require you to restore the site to the previous version.
Download files from website automatically install#
This makes it crucial to ensure that the WordPress themes and plugins you install come from credible sources.įurthermore, there’s a chance you might come across an error while updating the WordPress core files, themes, and plugins. These are due to various WordPress vulnerabilities – 52% of them are due to WordPress plugins, and 11% are due to WordPress themes. In fact, there are around 90,000 attacks on WordPress websites per minute. For example, WordPress powers 40.7% of all websites, making it a popular target for malware infections and hacking attempts. While hosting providers and content management systems have ways to prevent data loss, no system is 100% secure. If you’re running an eCommerce business, this can have a negative effect by interrupting revenue streams and losing the trust of your customers. If you don’t have a backup service set up, you can lose essential data in case of an accident. Its purpose is to prevent data loss if something happens and your current site breaks down. Why and How Often Do You Need a Website Backup ?Ī website backup is a copy of all your data, files, and databases.
Download files from website automatically full#
Generating and Downloading a Full Website Backup via cPanel.

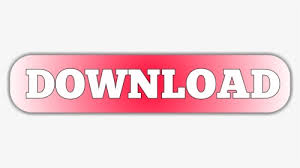

 0 kommentar(er)
0 kommentar(er)
